XV Gateways How-To:
Bring Advanced Analytics to Existing Cameras #
The following is a step-by-step guide for how to utilize your existing camera installation to detect people, vehicles, or animals when your system is armed. This guide assumes all cameras have been successfully added to the XV Gateway.
This guide uses the following common use-case as an example:

Basic Detection Regions on Dealer Admin #
1. Navigate to “Edit Camera” page
a. On Dealer Admin, select the system you want to edit.
b. From the System Information page, select the camera listed within the Video section that you want to add a detection region to.
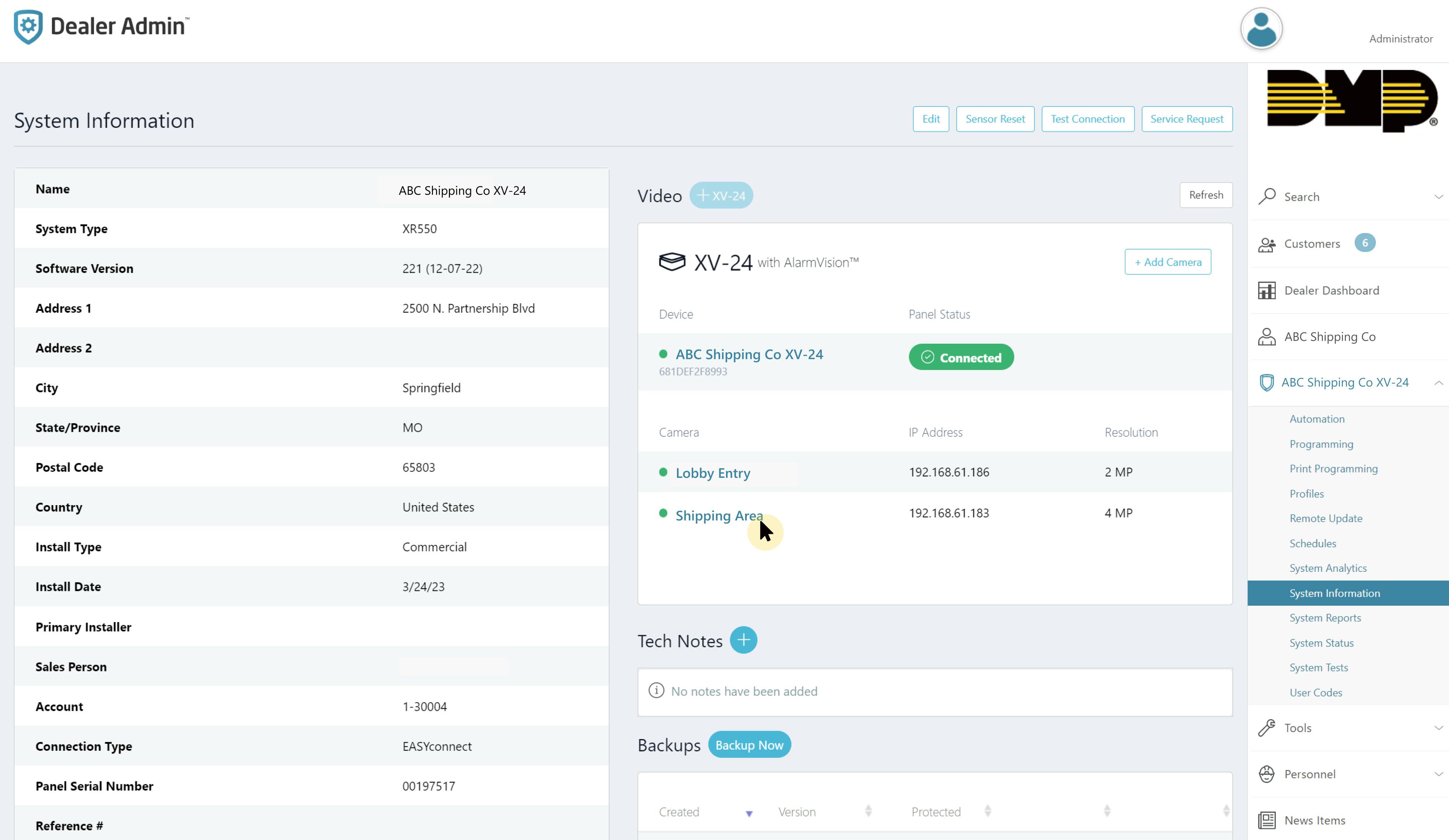
2. Create Detection Region
a. From the Edit Camera, page click on the “Add Region” button.
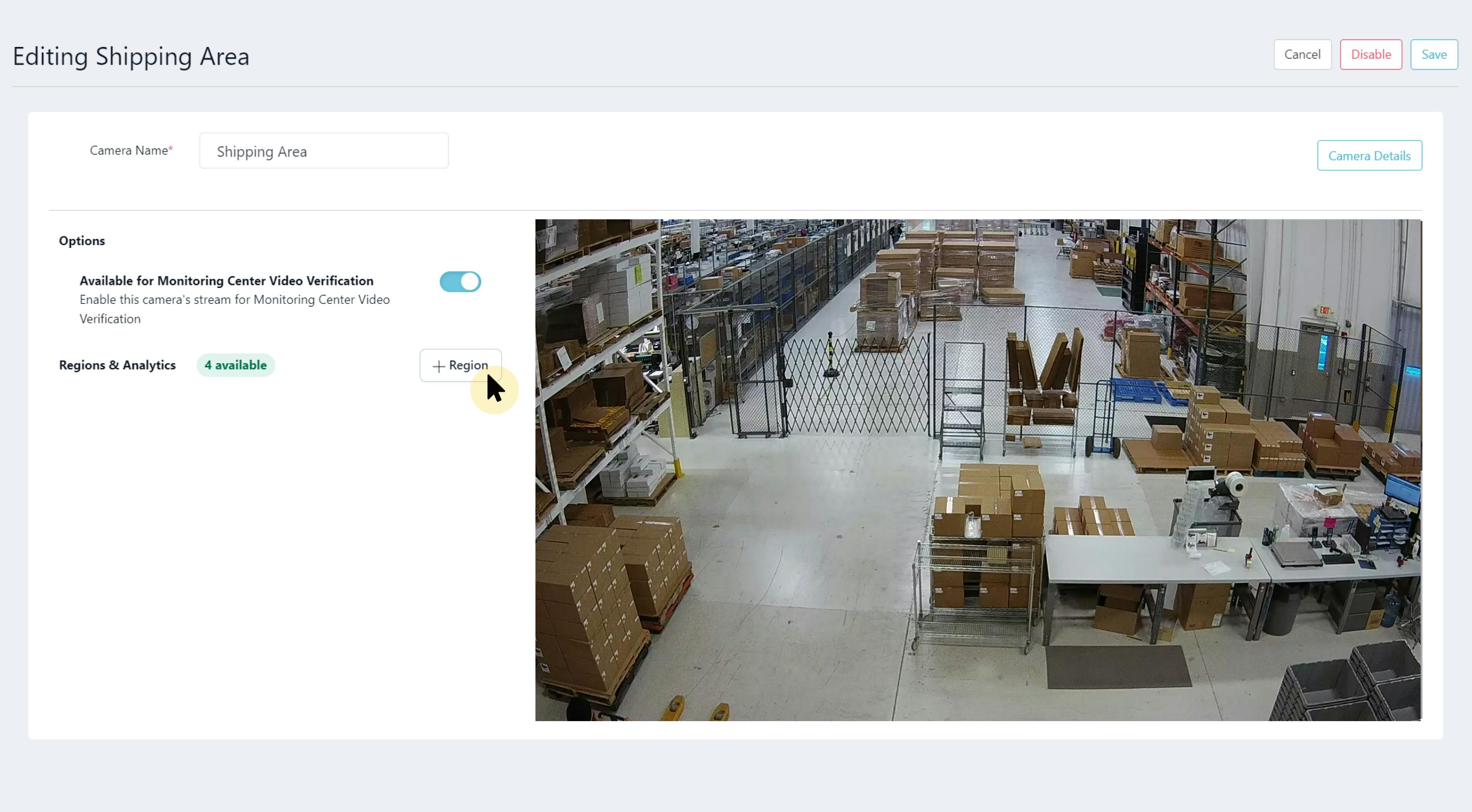
b. Name the region - when creating regions for a camera’s entire field of view we recommend naming the region the same as the camera name e.g. “Shipping Area”.
If you are creating multiple regions we recommend naming the regions using the following:
[Camera] - [Description] e.g. “Shipping Area - Warning”, “Shipping Area - Trespass”.
c. Select detection types - people, animals, vehicles.
d. Define if Display Region should be on or off - determines if configured region will be displayed in
event preview.
e. Configure display region to highlight desired area - for this use-case we want the camera to detect any person within the camera’s the field of view, therefore we drew a polygon across the entire frame. If you do not want to monitor the entire area, adjust the region as necessary.

3. Add an Alarm Zone
a. After you have drawn the desired detection region, click the “Add Alarm Zone” button.
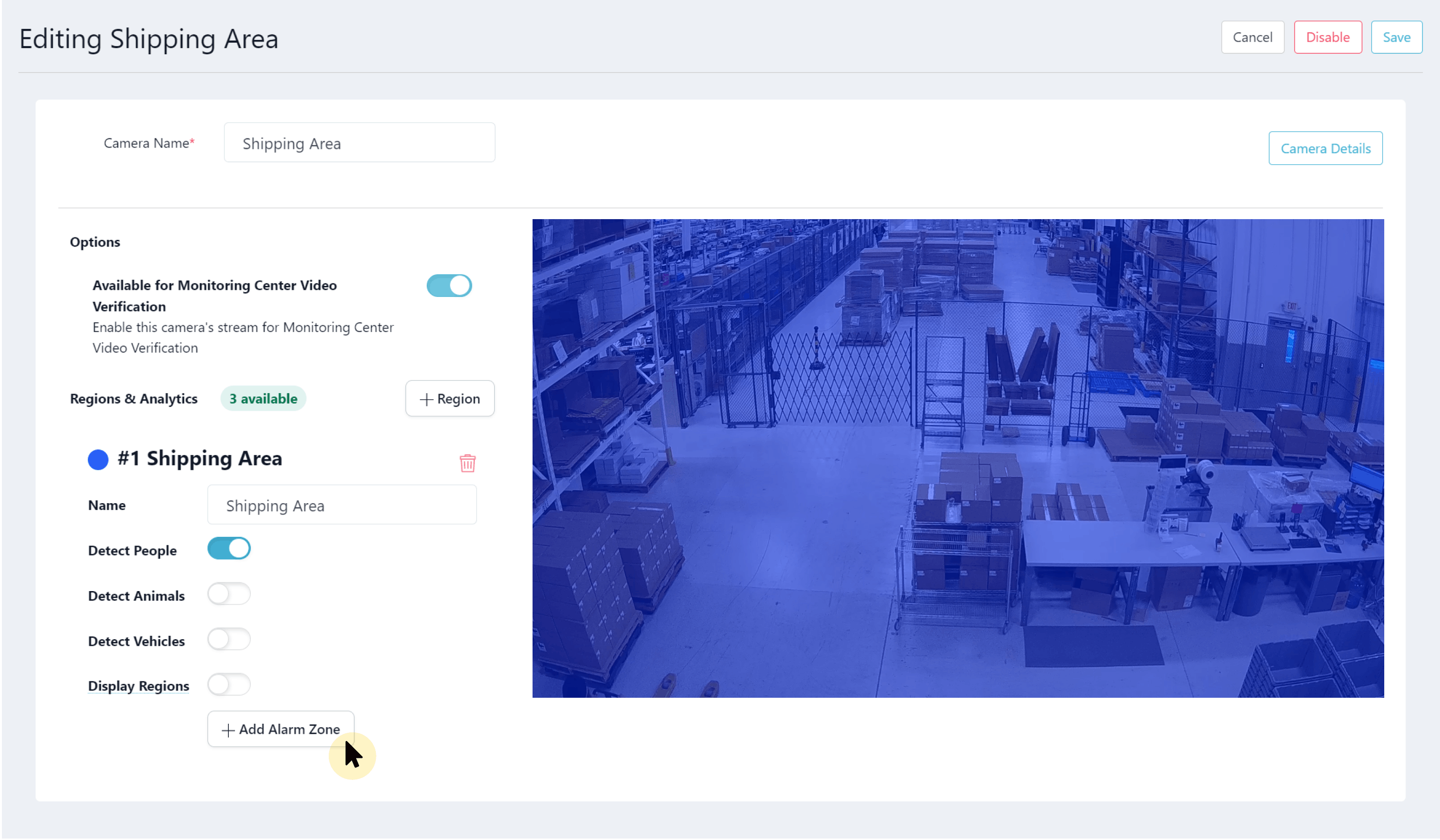
b. Zone Name - we recommend using the same name as the region name.
c. Zone Number - leave as default or edit as needed.
d. Area - select the Area this region should be tied to.
Note: All regions are assigned as a Night Zone by default. To edit this you must change the Zone Type in Programming.
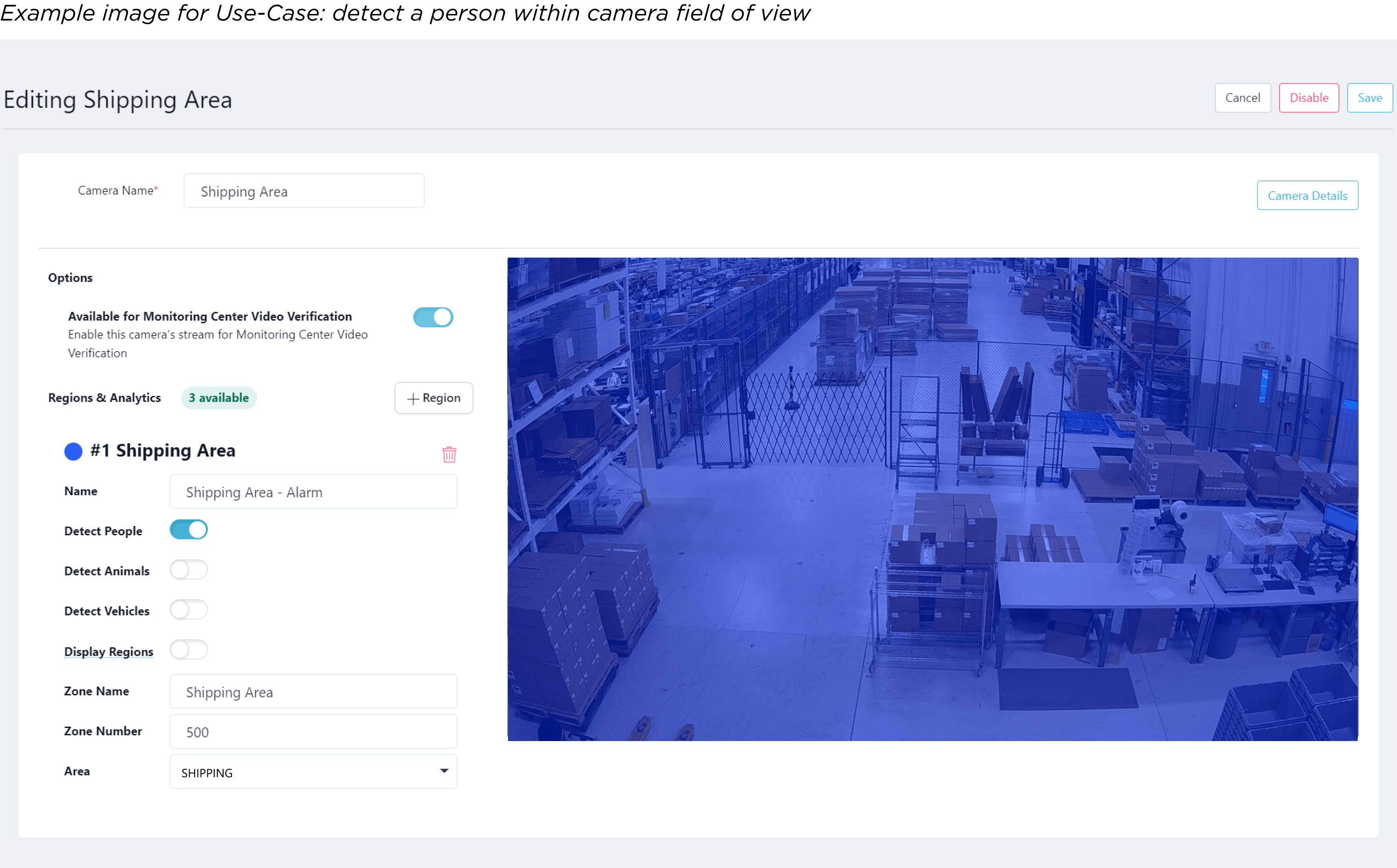
4. Save - Click the “Save” button in the upper right.
For the use-case our set up is complete. The system has now been configured so that when the area “Shipping” is armed:
- Any person entering the camera “Shipping Area” field of view will trip an alarm.
- When the area “Shipping” is unarmed all activity is ignored.
